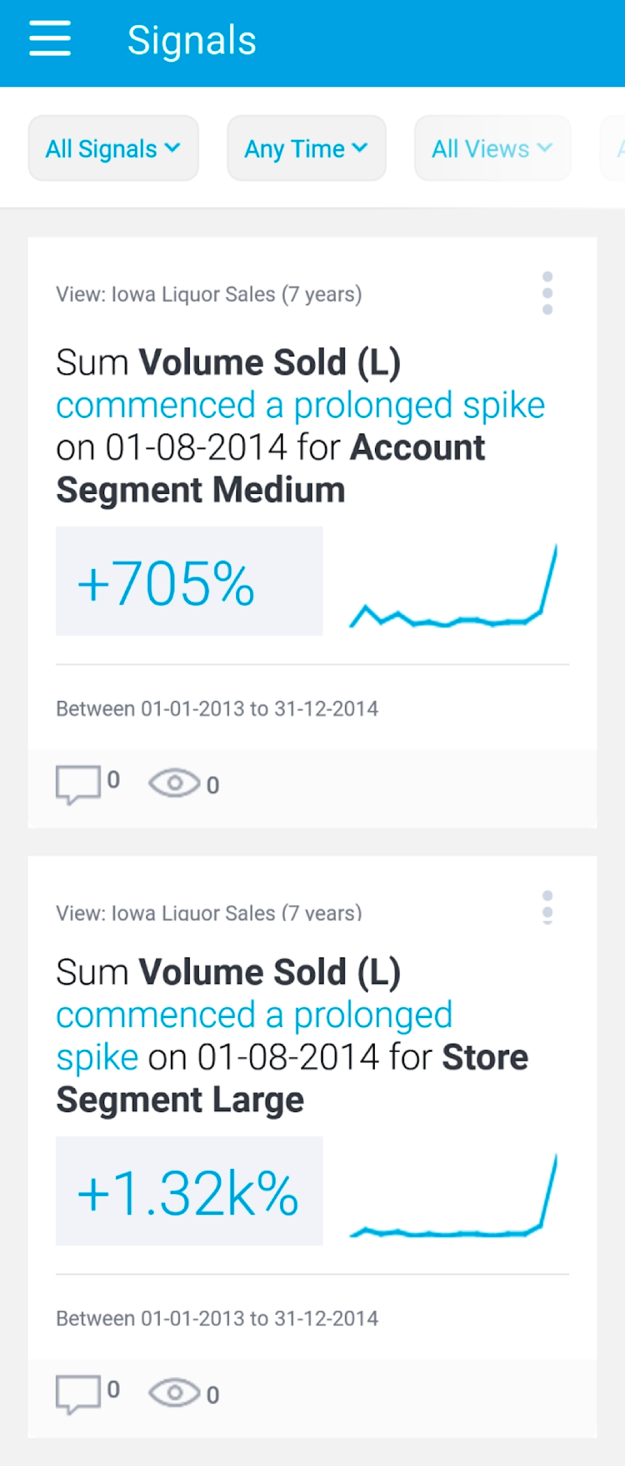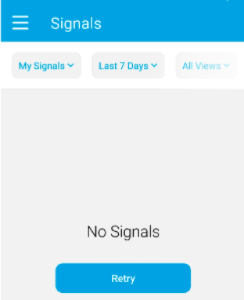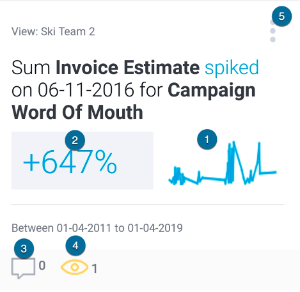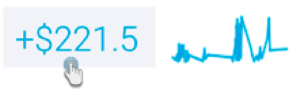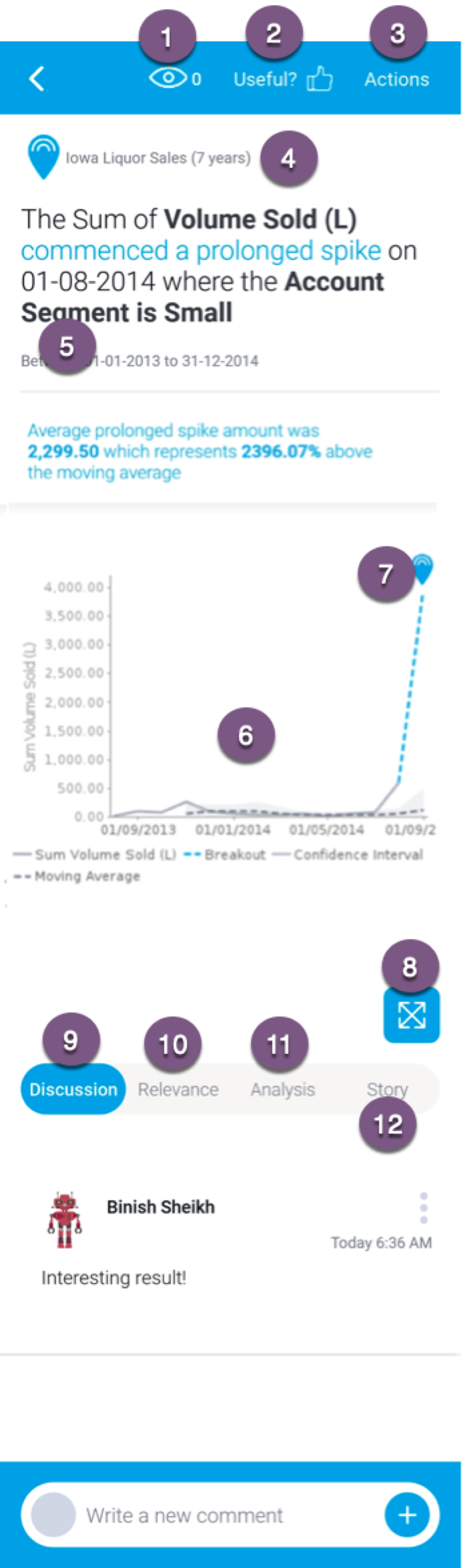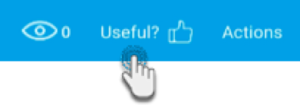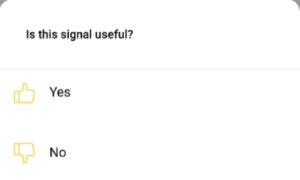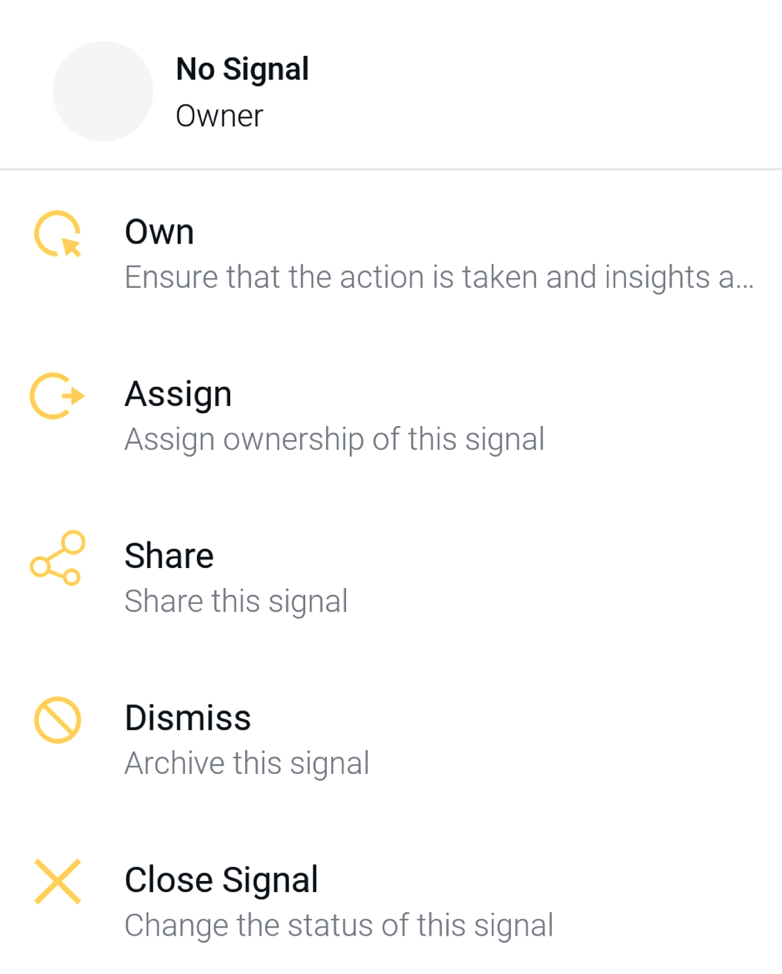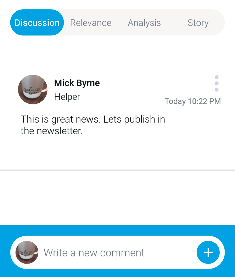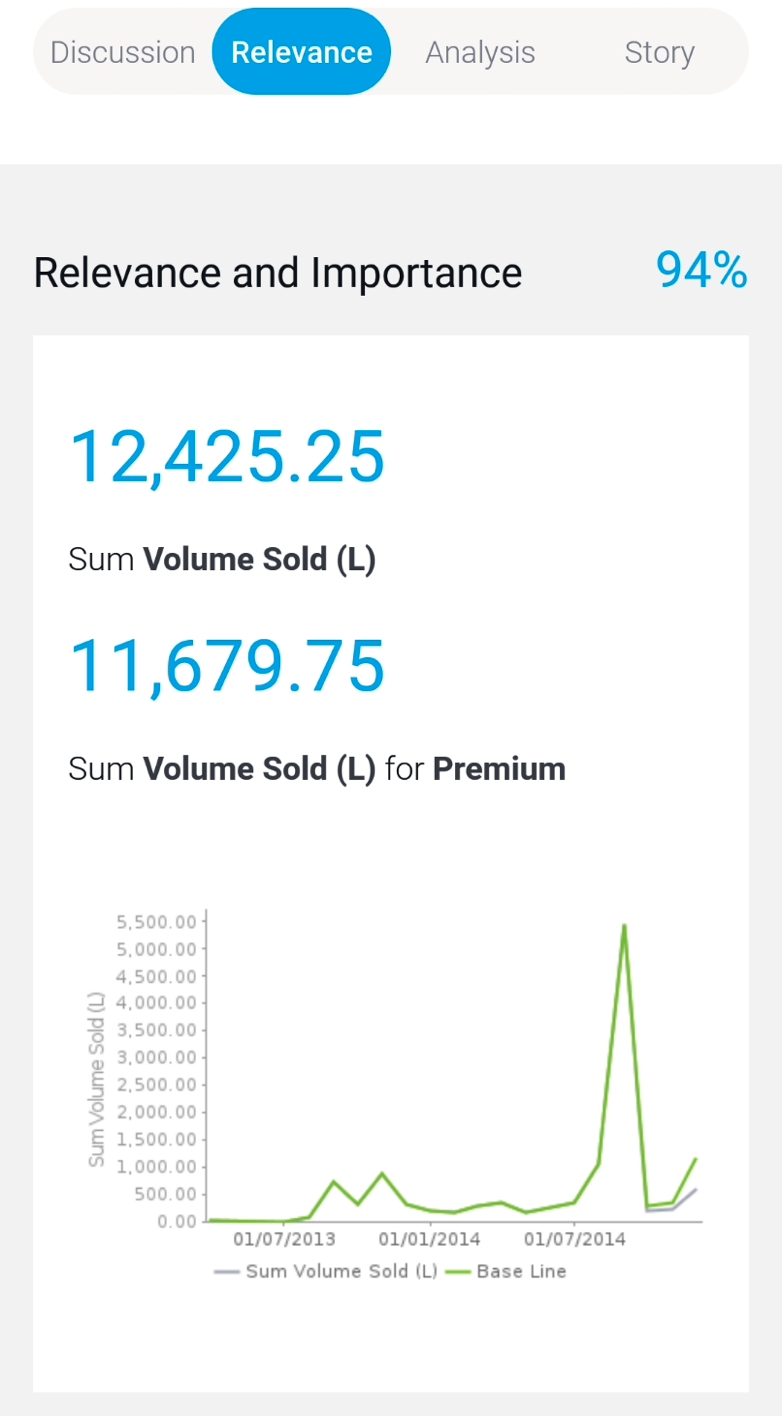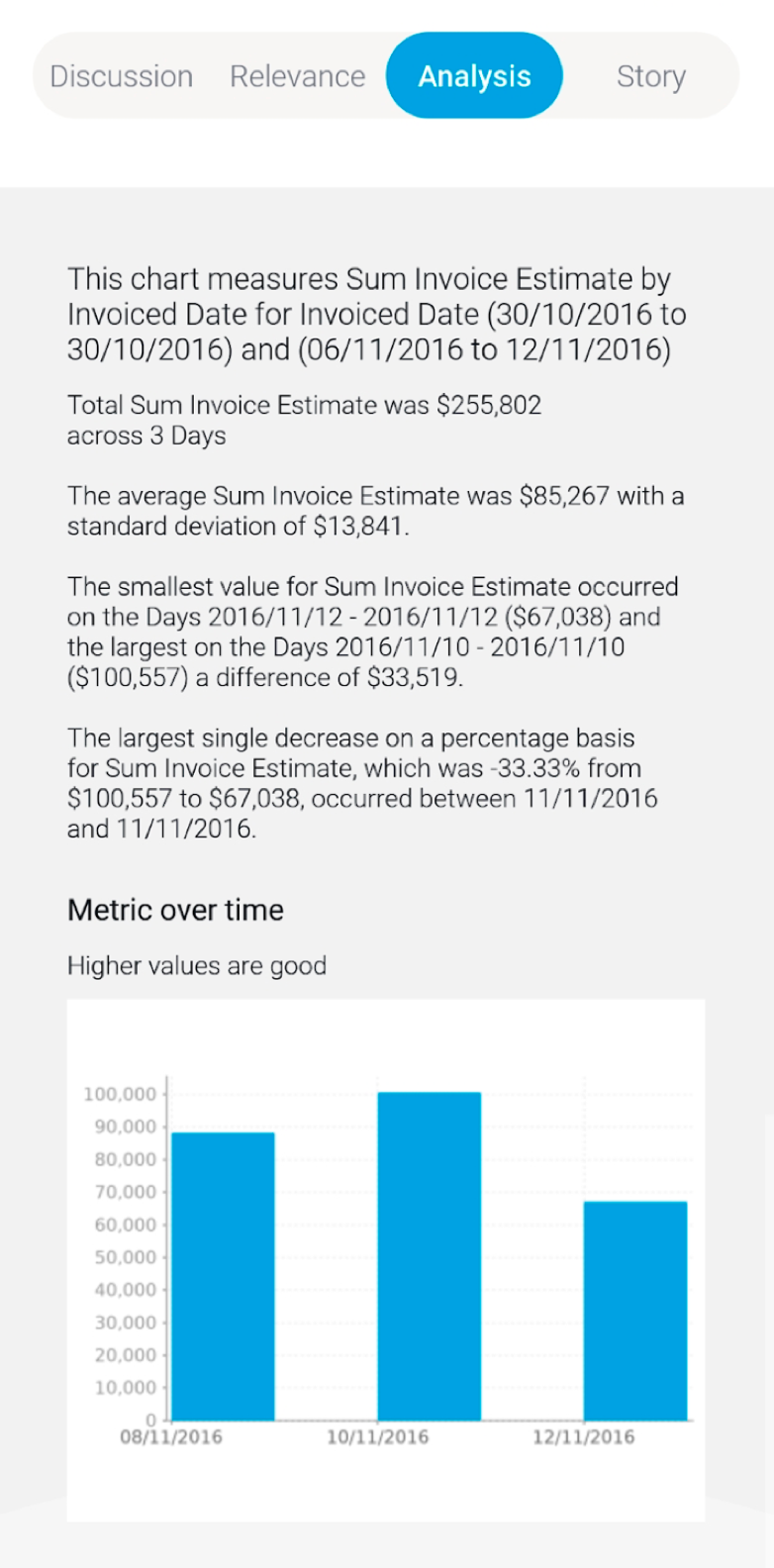This feature allows you to access Yellowfin Signals on the go, making it easier to keep track of all important changes in your data. The app lets you view and interact with Signals generated by the system.
Signals List
Tap on the Signals option in the app menu. A list of Signals will appear.
Tip: If you see a blank Signal screen, reset the filters, as one of the reasons for this could be that filters are set to view the latest Signals, or those from the 'My Signals' list.
Signal tile
The Signal list displays Signals in the form of tiles. You can interact with these in the following manner.
| Number | Detail |
|---|---|
| 1 | Tap on the chart thumbnail to open a detail page on the Signal. More on that here. |
| 2 | Tap on the metric to view an alternative change value. For example you can switch between the percentage change to the actual change amount. |
| 3 | The comment icon displays how many user comments are made on the Signal. Tap on it to add a comment. |
| 4 | The watch icon shows how many users are watching this Signal. Tap on it to add or remove yourself as a watcher. |
| 5 | Tap on the menu icon on the top-right of a Signal tile to bring up the action menu. Click here to learn more about these options. |
Signal Filters
Use the filters to control which Signals to view in the list. Use one, more or all of the following filtering options.
| Filter type | Description |
|---|---|
| Filter by interaction | This filter lets you view Signals based on the interaction you have had with them. Options include:
|
| Filter by time | Choose a pre-defined time range to restrict Signals by. For example, you can view Signals that were created within the last 7 days, or the last 90 days. |
| Filter by views | View the Signals generated from all views, or choose a specific view to limit the listed Signals based on that view. |
| Filter by Signal type | Restrict the list to display Signals based on their type. Tip: If you cannot see the Type filter, scroll horizontally where all the filters are displayed. |
Signal Detail
Open a Signal to explore its analysis in detail. You will see the auto generated narrative that describes the nature of the Signal, along with a time series chart that shows the history of the specific metric - dimension combination. The main Signal is represented as an annotation in the time series chart.
Below is an example of a Signal detail page. You can perform the following functions and interactions.
Number | Feature | Description |
|---|---|---|
1 | Watch Signal | Tap on the eye icon to watch a Signal, or again to stop watching it. Learn more. |
2 | Rate a Signal’s usefulness | Rate a Signal as useful or useless by clicking on the Useful option. More here. |
3 | Actions | Lets you perform actions on this Signal. Learn more. |
4 | View name | The name of the view this Signal was detected in. |
5 | Signal narrative | This auto generated narrative describes the nature and magnitude of the Signal, along with the time window in which it occurred. Note: Color foreshadowing is applied to highlight good (as blue) or bad (orange) results. |
| 6 | Time series chart | This is the Signal time-series chart that shows the history of the specific metric - dimension combination. |
| 7 | Signal annotation | The Signal annotation on the time series chart. |
| 8 | Expand chart | This button expands the time series chart. You can close the enlarged view by tapping on the cross (X). |
| 9 | Discussion | Conduct discussions on the insights discovered by this Signal through comments in the Discussion tab. More here. |
| 10 | Relevance | Tap on the Relevance tab to discover how important this Signal is to you. More here. |
| 11 | Analysis | Discover the underlying reasons for why the Signal occurred. More here. |
| 12 | Story | Read a story on this Signal, if one has been published. |
Watch a Signal
Click the eye icon to watch or track a Signal. This adds the signal to your watch list (filtered by choosing My Signals), and also sends Timeline alerts to you if other users interact with it (by leaving comments or changing ownership). This allows “watchers” to always stay updated on a Signal. Users will also be able to see which Signals are being watched by other users and who these users are.
Signal Rating
You can specify the usefulness of each Signal by declaring it as either useful or not, by tapping on the Useful? option. The system takes this into account and applies this rating to optimize the delivery of signals in the future. This ensures that you receive Signals related to or similar to the ones you rated as useful, and receive less of those that you rated not useful. You can also change the rating after submitting it.
- Tap on the Useful? option on top of the screen.
- The following options will appear on the screen. Tap on Yes to rate this Signal as useful, or No to deem it useless to you.
- Your rating will be saved and taken into account by the system. You can always change the rating by following the same process.
Signal Actions
Tap on the Actions button to bring up the following menu of actions that you can perform on a Signal. If the Signal has been assigned an owner, you will be able to see their info here as well.
- Own: Assign yourself as this Signal’s owner. Having a Signal owner ensures that there is a person responsible for taking any action on the Signal and sharing insights.
- Assign: Assign ownership of this Signal to another user.
- Share: You can share a Signal with other Yellowfin users, provided the recipients have access to the Signal.
- Dismiss: Dismiss this Signal. This removes the Signal from your list. You can undismiss a signal by filtering Dismissed Signals, and un-dismissing a Signal through its Action menu.
- Close Signal: Close this Signal. This removes the Signal from every user’s list, and makes it inactive, so no other action can be performed on it. However, you can re-open signals by filtering Closed signals and using the Action menu to open a signal.
Discussion on Signals
Use the Discussion tab to leave comments and collaborate with other users on this Signal.
Signal Relevance
The chart in the Relevance section here depicts the importance of the Signals data (represented in grey) in relation to all other data that the user has access to (that is, the baseline data or access filters if applied, represented by green).
Analysis
The Analysis tab displays automated analysis through visualizations and natural language narratives, generated by Yellowfin’s Assisted Insights. It is used here to suggest the cause of a signal, and provide underlying reasons for why it occurred.