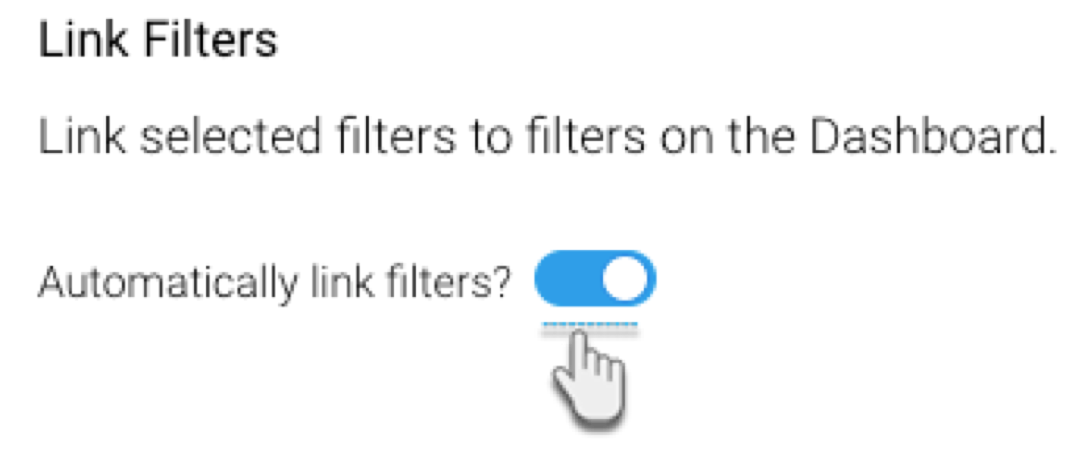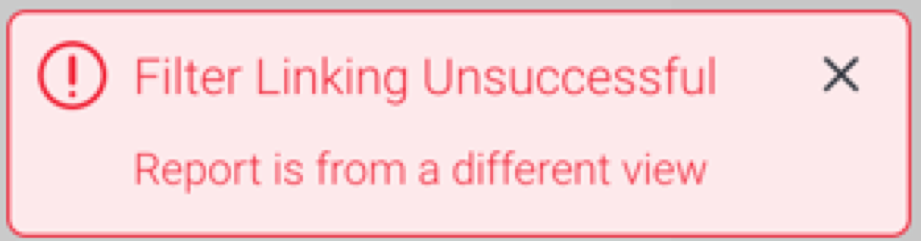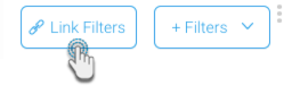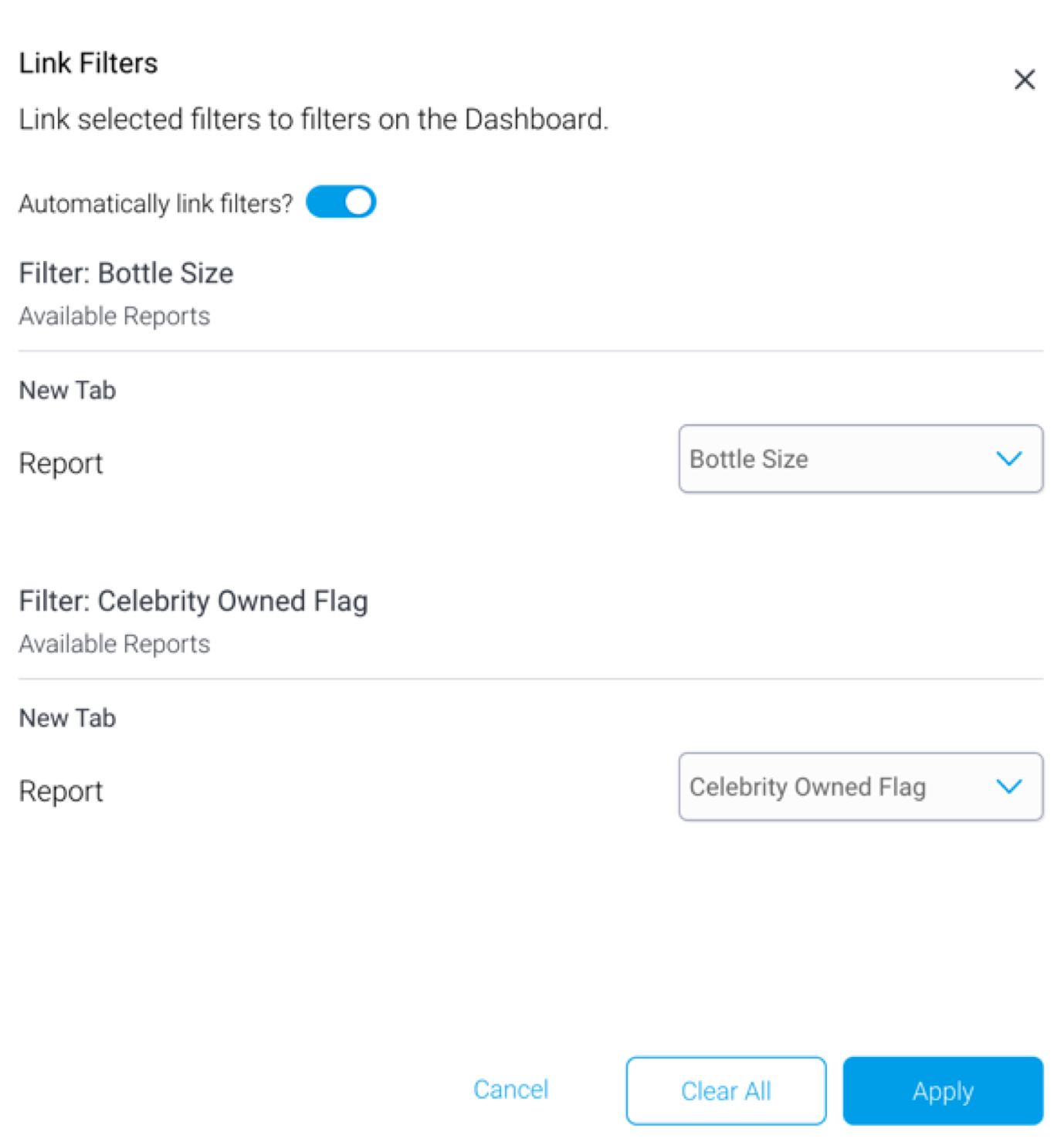Overview
You can wire filters belonging to one report to other reports on the presentation. This filter linking means that if a user applies a selected value to a user prompt filter, all linked reports will be updated according to that selected value. You can link filters automatically, or manually. Read the below sections for more information.
Note: before enabling filter linking, ensure you have added filters to your filter panel.
Filter linking involves creating links between a presentation filter (that is, a filter added to a presentation appearing in a filter panel; this is also referred to as the parent filter), and filters in other reports on the same presentation (aka child filters).
Automatic linking
Automatic linking enables the system to automatically form links between a presentation filter (or parent filter), and child filters of other reports.
If auto-linking is enabled, Yellowfin will create links between report filters that match (see rules on how they match below). This saves users the trouble of setting up links manually or applying any analytical report settings, as done in previous versions of Yellowfin. The system also notifies users when automatic linking has successfully taken place, or in case of a failure, informs of the reason it failed.
Automatic linking rules
An automatic linking match is successful if:
- The parent and child filters are from the same view.
- Both filters are the same ‘field’ (e.g. Company Name to Company Name).
- Both filters are not from the same report widget (however, you can add another version of the same report and link their filters)
If Yellowfin finds multiple possible matches, it creates the link with the first match.
Automatic links will not be created if:
- Either of the filters are parameters.
Note: parameters in a filter list can be manually linked to other parameters on the presentation. - The child report has a subquery.
- The child filter on the presentation is already linked to another filter.
Enable automatic linking
There are multiple ways to enable automatic linking:
- Click on the Automatic Filter Linking toggle in your presentation’s properties panel.
- Through a pop up prompt that appears every time (unless disabled) you add any report to the presentation.
Note: select the radio button at the bottom if you do not wish to see this message on the current presentation again. - Through the filter linking popup that appears via the Link button in the filter panel.
Filter linking progress
The system sends notifications on the success or failure of manual or automatic linking.
- Success: If linking was created successfully, a success notification will appear on the bottom-right of the screen.
- Incomplete: If not all filters were linked, then an incomplete status will appear.
- Failure: If it was a failure, the notification will inform the user of this, along with the reason for its failure. For example:
Manual Linking
Users can also manually create links between filters of different presentation reports. This is ideal if you want to link reports belonging to different views or data sets.
You have two methods to manually link:
- Link multiple filters through the Link Filters button on a filter panel.
- Alternatively, you may also link an individual filter by accessing its menu and using the Link To option.
Manual linking rules
Use these rules to successfully create a manual link:
- The parent and child filters must be of the same type (e.g. numeric).
- Both must have the same filter operator (e.g. In List).
- The child filter isn't already linked to. (A parent filter can be link multiple times.)
- The child filter isn’t added to another filter list.
Side notes:
- You can still create a manual link between filters of different types, however they will not update the child report correctly (thereby resulting in useless links).
- If the child report does not actually have a filter, you can still select a suitable data field. Yellowfin will create a background filter of the field and establish a link.
How to manually link filters
Here’s how to set this manual linking:
- Add user prompt report filters that you want to show on our presentation. Refer to this section to learn how to do this.
- In the filters panel, click on the Link Filters button.
- Note: if there are no other reports or filters to link to, a notification will appear on the new popup page. You can click on the Add a report link to add another report to link the filter to.
- If the presentation contains other reports to link to, then the Link Filters popup will appear displaying all added filters. The parent filters here will be displayed one by one, along with all the reports that it can be linked to. (You can see the sub tab that each of the reports also belong to, making it easy to locate them on the presentation.)
- Note: You can turn off the auto linking toggle if it’s enabled by default, however, you’re able to create manual links even if it's on.
For each report that you want to link to, select a filter from the child report from the dropdown.
Note: This dropdown contains all the filters from the child report (if existing), along with available data fields from the view the child report was created on.If you selected a data field instead of an existing filter, and the field matches the ‘linking rules’, then Yellowfin will create this field into a filter in the background, permitting a manual link to be created.
- You have the option of linking other parent filters in this popup in the same manner.
- To un-link a field from a linked report, select the --Select-- option from the dropdown.
- Once you have selected all link filters, click on the Apply button.