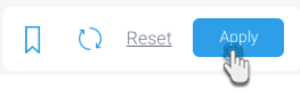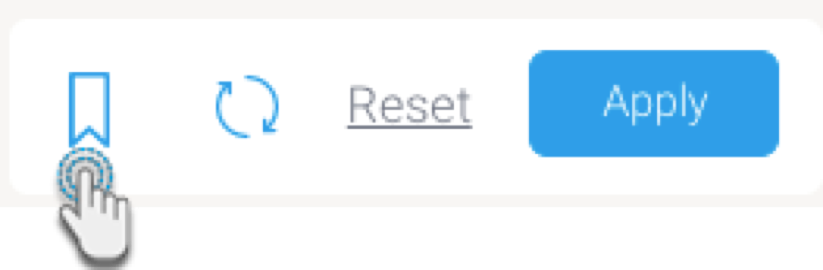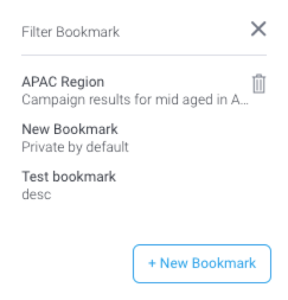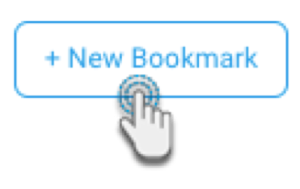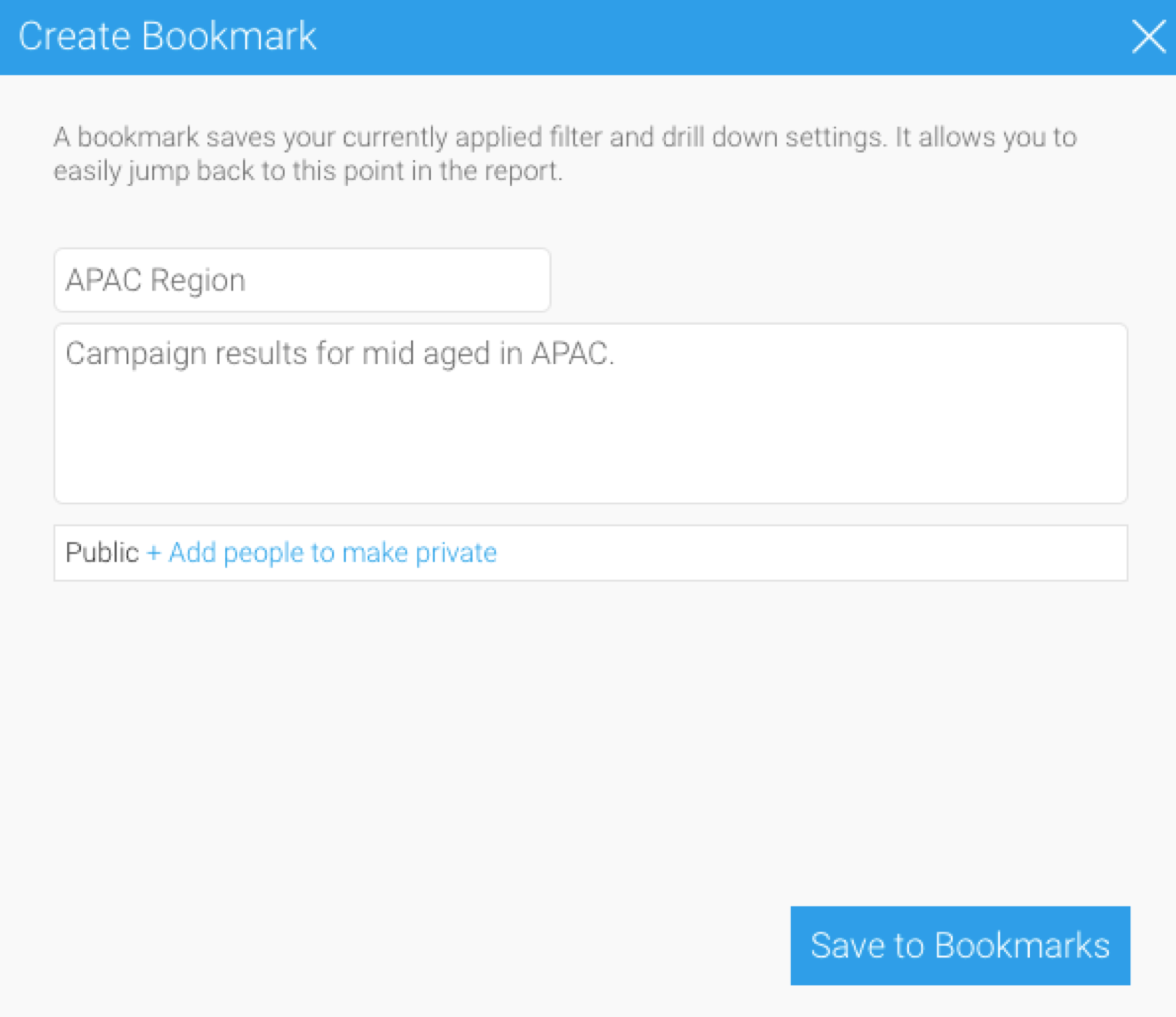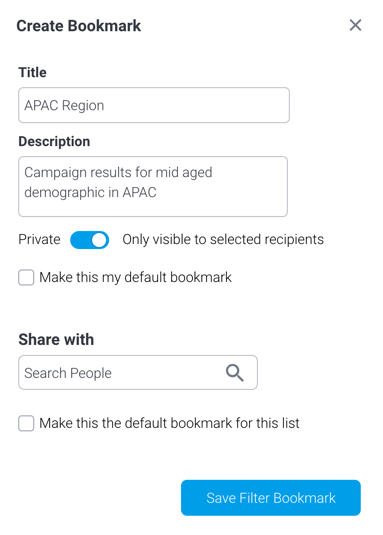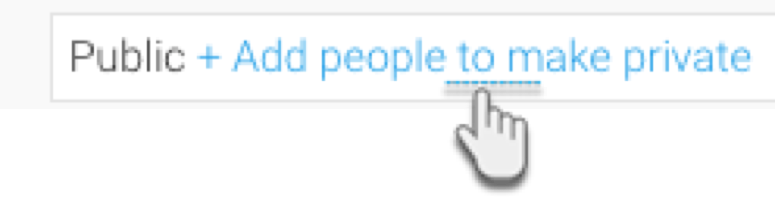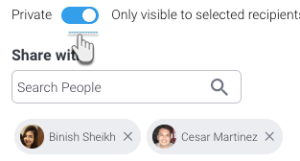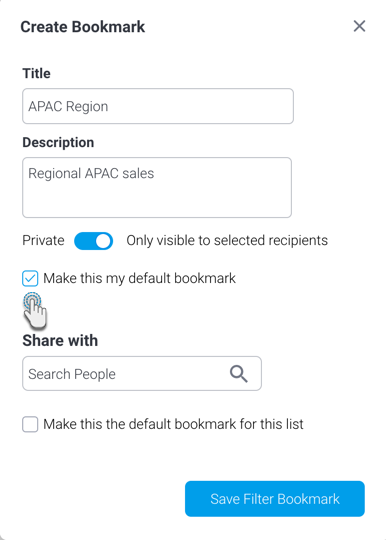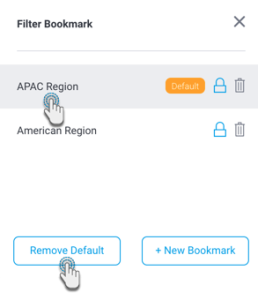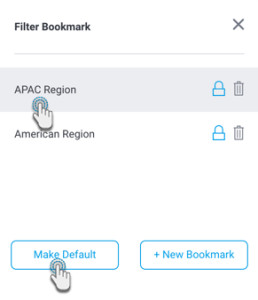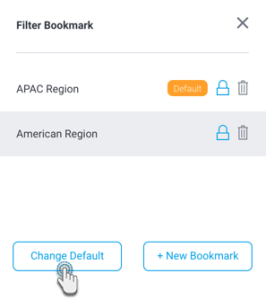Page History
...
- Open a published presentation that contains filters.
- Select filter values that you prefer. This may include one or more filter or filter groups, and across any of the sub tabs in the presentation.
- Click on the Apply button on the filter panel. This will refresh your presentation reports with your selected filter values.
- Click on the bookmark icon on the filter panel.
- A bookmark panel will appear displaying existing presentation filter bookmarks that are available to you.
- Click on the + New Bookmark button on this popup.
- When the Create Bookmark popup appears, enter a name title for the bookmark and give it a brief description to allow users to understand its purpose.
- Enable the Private toggle to make the bookmark available to Click on + Add people to make private link and select users, to grant access to only specific presentation users. Other users will not be able to see this bookmark. However, if you do not give access to any users, the bookmark will be publically available to all presentation users.
- Click on the Save to Bookmarks button.
- Or disable it to make it publicly accessible to all users of the presentation.
- Select the Make this my default bookmark checkbox to select this as your default bookmark. Personalized for the current user, the bookmarked filter values will be automatically applied when the user first loads the presentation or if they reset the filters. Learn more about default bookmarks.
- You can add users to share the bookmark with, especially if a bookmark is private. If no user is specified, then only the creator of a private bookmark will be able to use it.
- You may also select this as the default filter bookmark for other users selected above, provided you have the correct role function. Select the Make this the default bookmark for this list checkbox to do so.
- Click on the Save Filter Bookmark button. The new bookmark will appear in the bookmark popup.
Delete a presentation Filter Bookmark
...
- If a saved filter in a group of bookmarked filters was deleted, the other filters would still work when the bookmark was activated. Similarly, adding a new filter would not affect other saved filter values in a bookmark.
...
Default filter bookmarks
Users can set up personal default bookmarks that appear on the presentation whenever they load it, or reset the filters. These will only be available for the user who creates them, or users they choose to share it with. Default bookmarks can be identified with a Default label in the bookmark list.
To create default filter bookmarks, apply your preferred values to a published presentation, create a new bookmark (as shown above), and ensure to select the Make this my default bookmark checkbox.
To use this as the default for other users, add the users, and select the Make this the default bookmark for this list checkbox. Note that this will only become their default bookmark, if they don’t already have any personal bookmarks saved as defaults.
Note that if a presentation has default filter values specified by the presentation builder, they will be overridden by their personal default bookmarks values.
Manage default bookmarks
You can further manage default bookmarks.
Remove Default
To remove a bookmark from being the default, apply the bookmark by selecting it, and click on the Remove Default button.
Make Default
If you do not have any bookmarks selected as default, then apply a bookmark by selecting it, and click on the Make Default button.
Change Default
To change your default bookmark to another, apply the bookmark that you wish to make the default by clicking on it. Then bring up the bookmark panel again and click on the Change Bookmark button.