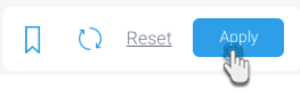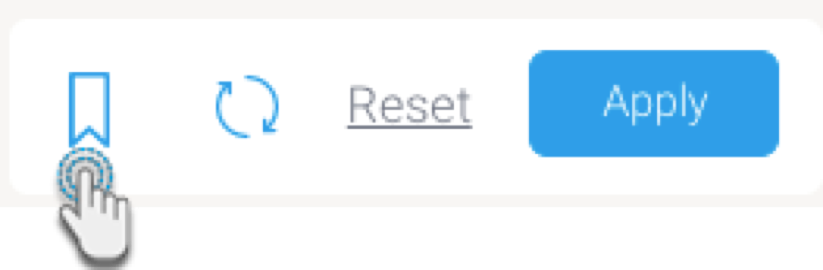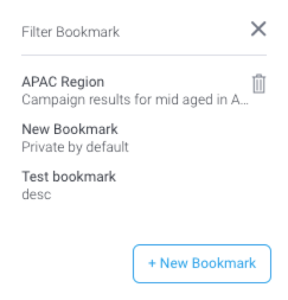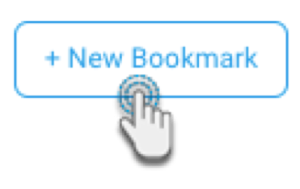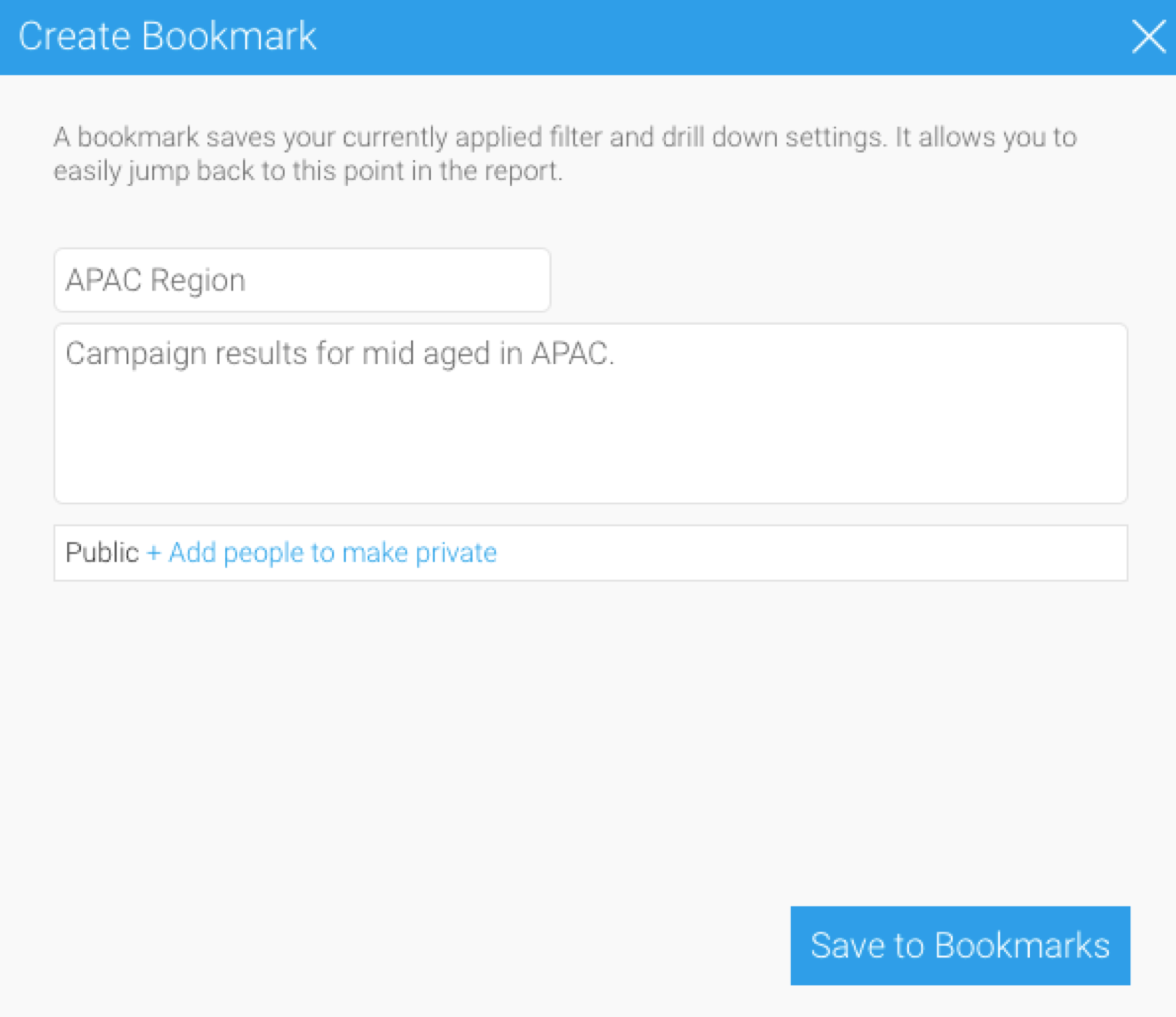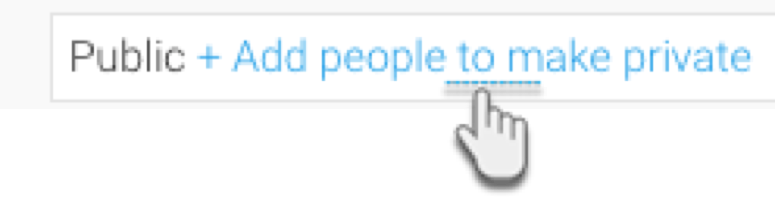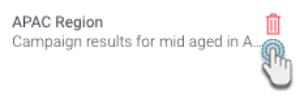Overview
This functionality allows you to bookmark a filtered presentation. This means that you can bookmark your presentation after applying a combination of filter values to it. Doing so saves you the trouble of having to reapply the same filter combination each time you visit your presentations. You can simply reload your presentation with the preferred filters upon selecting a Present Filter Bookmark.
When creating a Present Filter Bookmark, you can choose to make it publicly available for every presentation user, or only specific user(s). Private bookmarks will only be seen by the user who created them, and the assigned presentation users. They are identified with a lock icon next to them.
How to create a Present Filter Bookmark
- Open a published presentation that contains filters.
- Select filter values that you prefer. This may include one or more filter or filter groups, and across any of the sub tabs in the presentation.
- Click on the Apply button on the filter panel. This will refresh your presentation reports with your selected filter values.
- Click on the bookmark icon on the filter panel.
- A bookmark panel will appear displaying existing presentation filter bookmarks that are available to you.
- Click on the + New Bookmark button on this popup.
- When the Create Bookmark popup appears, enter a name for the bookmark and give it a brief description to allow users to understand its purpose.
- Click on + Add people to make private link and select users, to grant access to only specific presentation users. Other users will not be able to see this bookmark. However, if you do not give access to any users, the bookmark will be publically available to all presentation users.
- Click on the Save to Bookmarks button.
- The new bookmark will appear in the bookmark popup.
Delete a presentation Filter Bookmark
Note that only the user who created a bookmark can delete it. To do so, simply click on the delete icon of a bookmark in the panel.
How to apply a saved bookmark
Here’s what to do to quickly refresh your presentation by applying your bookmarked filter values.
- In your presentation, click on the bookmark icon on a filter panel.
- When the bookmark panel appears, click on the name of the bookmark that you wish to apply.
- Your presentation will be reloaded based on the filter value combinations you had saved with that bookmark.
Note:
- If a saved filter in a group of bookmarked filters was deleted, the other filters would still work when the bookmark was activated. Similarly, adding a new filter would not affect other saved filter values in a bookmark.