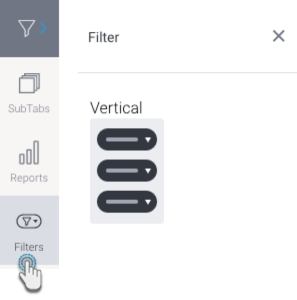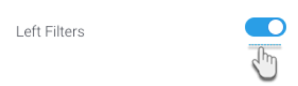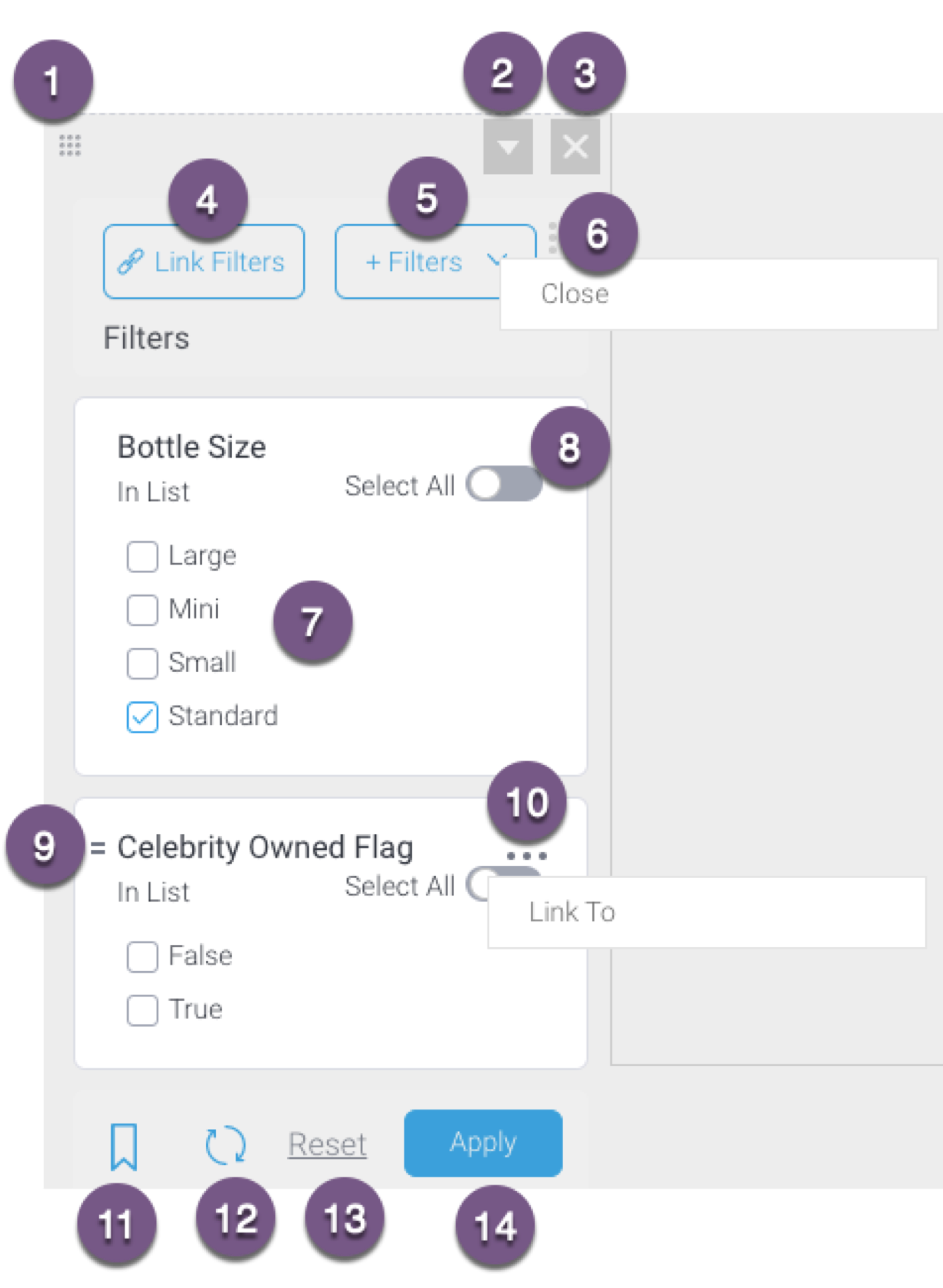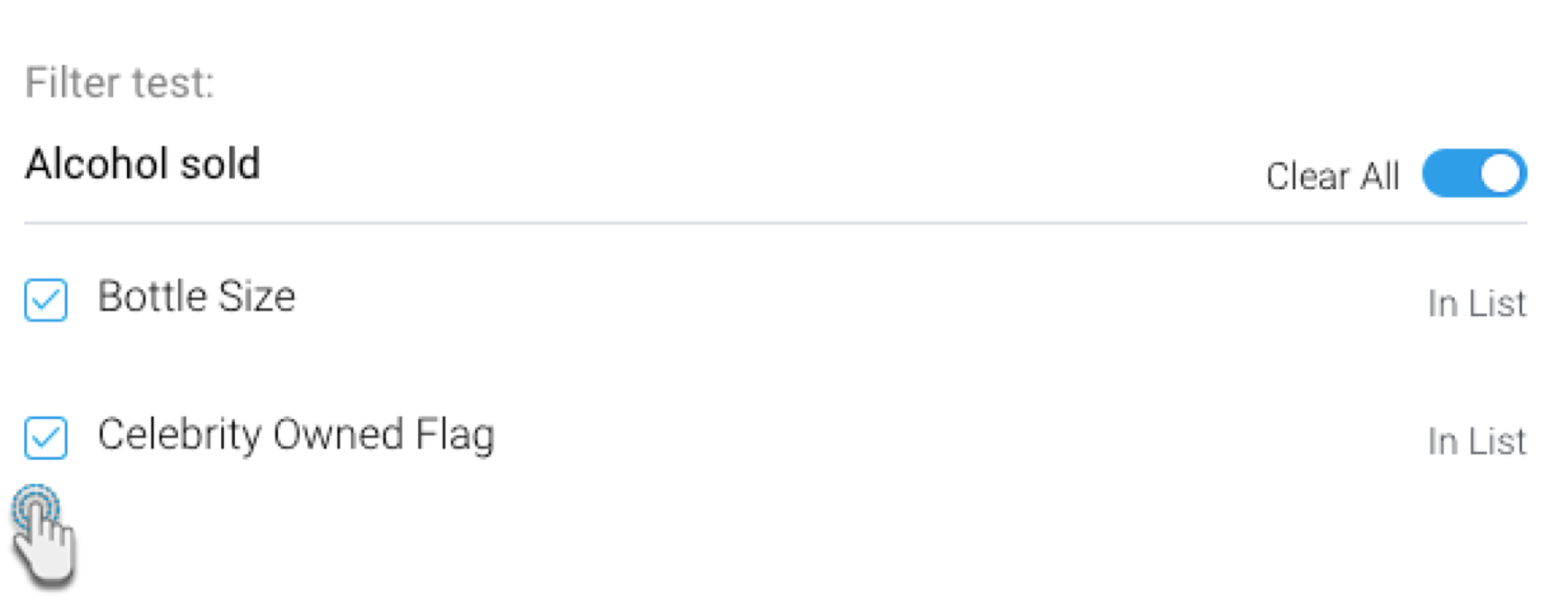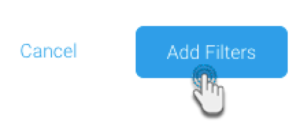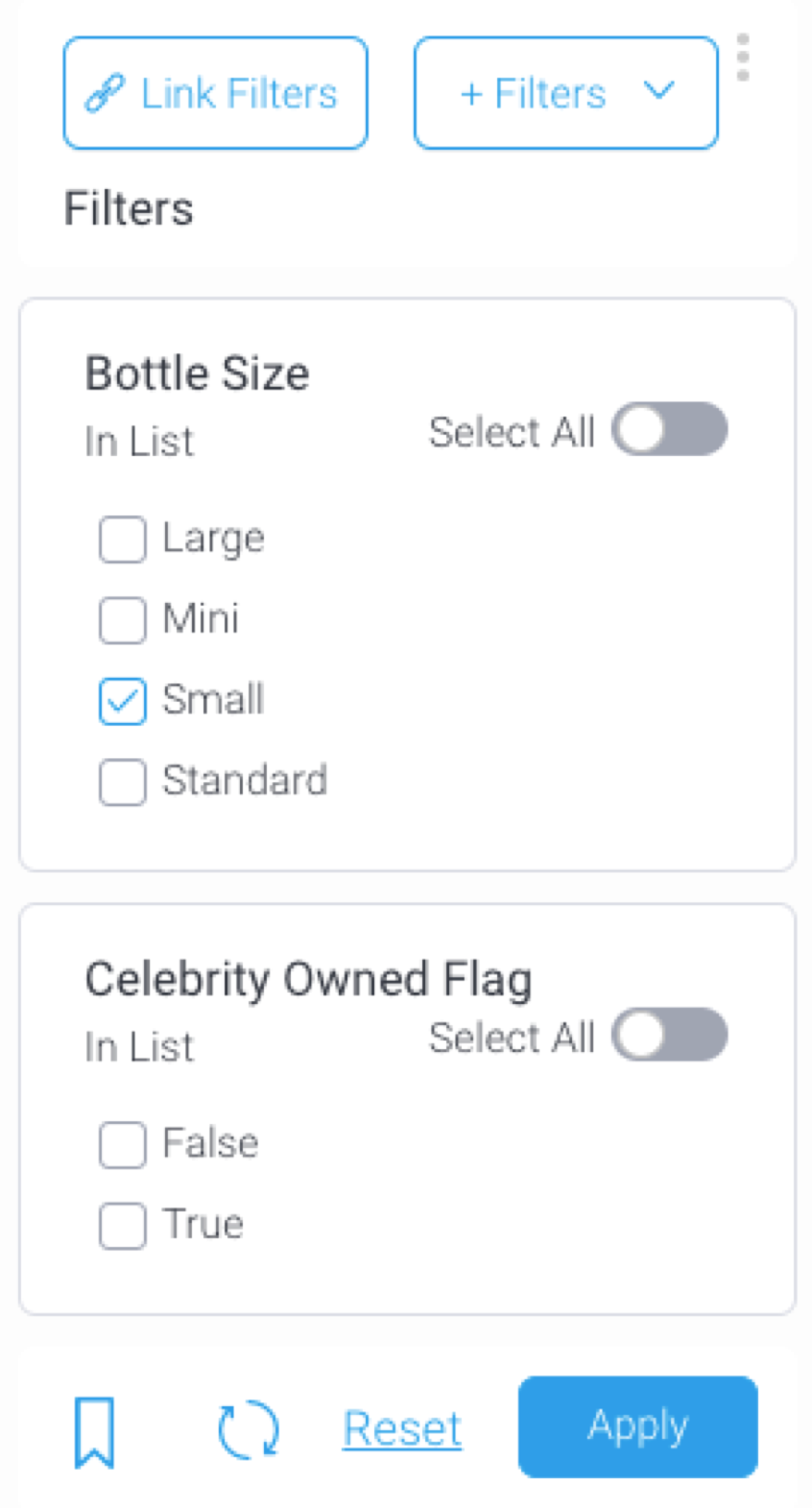Overview
Filters enable reports on your presentations to be filtered by a set of values. For example, a region filter will allow you to consume region-specific data on the same presentation. Yellowfin allows the use of single filters, as well as filter groups.
For filters to work on your presentation, you must add reports with user-prompt filters. These filters can be used via the left side navigation filter panel to anywhere on the presentation slide.
Filter widgets
Filters are added to the presentation through a filter widget. Access the filter widget by clicking on the Filters button on the left side of the presentation.
The following types of filter widgets are available:
- Vertical Filter List: Displays the filter on your presentation in a vertically aligned layout.
Left side navigation filters
Filters can also be added to presentations without the use of a widget by using the left side navigation filters. This provides users with an alternate style of displaying filters in a slide out panel, rather than permanently displaying them on the presentation.
Click on the top filter button on the left to access a list of filters to be added directly to the presentation.
Note that to see this left side navigation filter button, the Left Filters toggle in a presentation properties panel should be enabled.
Filter panel
You can add a single filter or filter groups to a filter panel through the filter widget. (See tutorial on how to add below). Once added, filters will display in the panel available for presentation builders and end users to use on the presentation.
The diagram and table below provide a basic understanding of a filter panel.
Number | Feature | Description |
|---|---|---|
1 | Drag filter panel | Click and drag this icon to move the filter panel to another location. |
2 | Filter properties panel | This button brings up the filter properties panel. Learn more. |
3 | Remove filter panel | Click on this button to delete the filter panel. |
4 | Link Filters | This button allows you to open set up for manually linking all or multiple filters. (A separate option is available to link individual filters.) Learn more. |
5 | + Filters | This button allows you to add user prompt report filters to the filter panel. Options include adding individual filters, or a filter group. Learn more. |
6 | Menu option | Click on this menu option to perform actions on this filter panel. Option includes:
|
7 | Filter | The filter(s) added to this panel. Select a filter value or ‘all’ using the toggle (see below). |
8 | Select all | Enables users to select all filter options in a list filter. This appears only if you have a list. |
9 | Re-order filter | Use the icon to drag and move a filter above or below another. |
10 | Individual filter menu | Brings up a menu for the selected filter. Option includes:
|
11 | Present filter bookmarks | Allows you to bookmark a filtered presentations, or apply a saved bookmark. Learn more. |
12 | Refresh cached filters | The button allows you to refresh cached filter values. Note that this button will only appear if your filter contains cached values. |
13 | Reset filter | Removes selected filter values to reset filters to their default values or no selection. |
14 | Apply | Allows you to apply selected filter values. |
Note: Features 11, 12, 13, and 14 together make up the filter control. These always appear at the end of a filter panel, for the use of presentation users. | ||
How to use a Filter Widget
This tutorial shows how to add filters to a presentation using a Filter Widget. Before you begin, add reports that contain user prompt filters to your presentation.
- Click on the Filters icon on your presentation builder to bring up the Filter Widget list.
- Then drag a Filter Widget onto the presentation at the exact location you would like to display the filter.
- A filter panel will appear on the location it was dropped. (Side note: click here for an overview of this filter panel).
- Add report filters to this panel by clicking on the + Filters button.
- Choose Filter to add individual filters (you can add multiple as well), or Filter Group to add a filter group. (In our example, we will choose Filter.)
- A pop up displaying available report filters will appear. This allows you to choose which filters to add from any of the reports.
Note: If none of the reports contain any filters, then the following notification will appear on this popup. Click on the Add a report link to open the Reports tab on the left side. - Click on one or more filter checkboxes to select those that you want to add. Alternatively, enable the Select All toggle to select all the filters on this pop up. You can undo this selection by choosing the Clear All.
- Click on the Add Filters button on the bottom of this pop up to add the filters.
- The filters will then appear in the filter panel on the presentation, as shown in the example below.
Filter properties
The filter properties panel lets you configure the following settings.
Property name | Description |
|---|---|
Name | Name of the filter. This can be edited as well. This name appears in Code Mode, making it easy to edit the filter code. |
Height | Height of the filter in pixels. |
Horizontal | Enable this to display your filter in a horizontal alignment. By default filters are vertically aligned. |
Hide reset link | Allows you to hide the filter reset option. |
Hide control panel | Allows you to hide control buttons on a filter panel for the end user. These include bookmark, reset, and apply buttons. Present end users will not be able to use these filter features. |